Printer Printing Blank Pages
In the realm of printing, few things are more frustrating than hitting the ‘Print’ button and eagerly awaiting your documents, only to be greeted with blank pages. You’ve checked the ink levels, and yes, they’re adequate. Your printer appears to be connected, but it’s still not cooperating. Welcome to the perplexing world of common printing problems, where one of the most confounding issues is the printer printing blank pages but has ink.
In this comprehensive guide, we’ll delve into the depths of this enigma and explore the various factors that might be causing your printer to misbehave. We’ll also provide you with practical solutions to resolve this all-too-common printing woe.
So, if you’ve ever found yourself facing the frustration of a printer connected but not printing or a printer is printing blank pages despite your ink reserves, you’re not alone. Let’s unravel the mysteries behind these common printing problems and get your printer back to producing those crisp, legible pages you need.
Causes of Common Printing Problems:
Common printing problems can be incredibly frustrating, especially when your printer keeps printing blank pages or only produces blank sheets of paper. These issues can stem from various factors, and understanding the underlying reasons is the first step towards resolving them. Here, we’ll explore some of the most common reasons behind these vexing problems printer only printing blank pages.
- Low or Empty Ink Cartridges: One of the primary reasons for common printing problems of printer keeps printing blank pages is low or empty ink cartridges. When your printer runs out of ink, it cannot produce any visible content on the page.
- Clogged Print Heads: Clogged print heads can obstruct the flow of ink, resulting in printer printing blank pages but has ink. Dust, dried ink, or debris can accumulate over time, leading to this issue.

- Incorrect Print Settings: Incorrect settings, such as selecting an empty ink cartridge, can cause your printer to print blank pages. Additionally, choosing the wrong paper type or print quality settings may result in printer only printing blank pages.
- Driver Issues: Outdated or corrupted printer drivers can lead to printing problems. If your computer cannot communicate properly with the printer, it may cause the printer only printing blank pages.
- Network or Connectivity Problems: For network printers, issues with Wi-Fi or network connectivity can result in common printing problems. Unstable connections can interrupt the data transfer from your computer to the printer.
- Paper Feed Problems: Mechanical issues within the printer’s paper feed system, such as misaligned or improperly loaded paper, can cause the printer to feed blank pages or not grab any paper at all.
By considering these common reasons behind printing problems, like the printer keeps printing blank pages or only produces blank output, you can pinpoint the issue and take the necessary steps to resolve it. Troubleshooting effectively will help you get your printer back to producing the high-quality prints you need.
How to Fix Common Printing Problems:
Addressing common printing problems can be a frustrating but manageable task. Whether you’re dealing with a printer keeps printing blank pages or a printer connected but not printing at all, follow these troubleshooting steps to get your printer back on track.
- Check Ink Levels: Ensure that your ink cartridges have sufficient ink. Most printers have Software that allows you to check ink levels, or you can do it manually via the printer’s control panel.
- Replace or Refill Cartridges: If the ink levels are low or empty, it may be the reason why the printer printing blank pages but has ink. Replace or refill the cartridges according to your printer’s specifications.
- Run a Print Head Cleaning: Use your printer’s utility software to perform a print head cleaning cycle. This helps to fix your issue of printer printing blank pages but has ink by clearing any clogs that may be obstructing the ink flow.
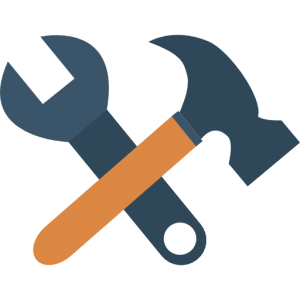
- Verify the Print Settings: Double-check the print settings on your computer. Ensure that the correct printer and paper type are selected. Also, verify that the print quality settings are appropriate to fix the issue of printer printing blank pages but has ink.
- Update or Reinstall Printer Drivers: Outdated or corrupted printer drivers can cause printing problems. Visit the printer manufacturer’s website to download and install the latest drivers for your printer.
- Restart the Printer: Sometimes, a simple restart can resolve printer connected but not printing. Plug the printer back in and turn it on after turning it off, unplugging it from the main power supply, and waiting a moment.
- Clear Print Queue: If print jobs are stuck in the print queue, they can prevent new jobs from printing. Open the print queue on your computer and clear any pending print jobs.
- Check for Connectivity Issues: Ensure that your printer is properly connected to your computer or network. If it’s a wireless printer, verify that it’s connected to the correct Wi-Fi network to resolve your query of printer connected but not printing.
- Restart Your Computer: A simple computer restart can also help resolve printing problems of printer keeps printing blank pages, especially if there are recent software updates or changes.
- Test Print: Print a test page to verify if the issue has been resolved. If you’re still encountering problems, consult your printer’s user manual or manufacturer’s support resources for further assistance.
By following the steps outlined above, you can troubleshoot and fix common printing problems, whether your printer printing blank pages but has ink or is connected but not printing. Remember that patience and methodical troubleshooting can often lead to a successful resolution.
Preventive Measures for Printing Problems:
Avoiding common printing problems, such as a printer is printing blank pages despite having ink or a printer only printing blank pages, requires proactive measures and good printing practices. Here’s how to steer clear of these frustrating issues:
- Regularly Check Ink Levels: Keep an eye on your printer’s ink levels. Many printers have Software that can provide ink-level notifications. Refill or replace cartridges before they run completely dry to prevent the issue of printer printing blank pages but has ink .
- Use High-Quality Paper: Invest in good-quality printing paper that matches the specifications recommended for your printer. Low-quality paper can lead to print problems, like printer printing blank pages but has ink and lower print quality.
- Store Ink Cartridges Properly: Store extra ink cartridges in a cool, dry place, away from straight sunlight and extreme temperatures. Proper storage can lengthen the life of the ink and prevent the printer printing blank pages but has ink.

- Print Regularly: If you have an inkjet printer, print regularly to keep the ink flowing and prevent clogs in the print heads. Long periods of idleness can lead to the issue printer printing blank pages but has ink.
- Clean Print Heads Periodically: Schedule routine print head cleaning cycles through your printer’s Software. This helps prevent printer printing blank pages but has ink issue and ensures consistent print quality.
- Choose the Right Print Settings: Select the appropriate print settings for your documents. Using the wrong settings, such as selecting a draft mode for high-quality photos, can result in the printer printing blank pages but has ink.
- Keep Software Updated: Regularly update your printer’s firmware and Software. Manufacturers often release updates that address known issues of printer is printing blank pages but has ink and improve compatibility with your operating system.
- Maintain a Dust-Free Environment: Dust and debris can accumulate in your printer and affect print quality. Keep your printer and its paper tray clean and free from contaminants to avoid common printing problems.
- Use Genuine Ink Cartridges: Opt for genuine or manufacturer-recommended ink cartridges. Substandard or counterfeit cartridges may cause printer only printing blank pages and void your printer’s warranty.
- Print a Test Page After Long Periods of Inactivity: If your printer has been idle for an extended period, print a test page to check for any potential issues, such as printer only printing blank pages before starting important print jobs.
- Handle paper Carefully: Load paper correctly and avoid overloading the paper tray. Misaligned or improperly loaded paper can lead to paper jams and printing issues.
By adopting these preventive measures and following good printing practices, you can significantly reduce the likelihood of encountering common printing problems, including a printer is printing blank pages despite having ink or a printer only printing blank pages. Regular caring and attention to detail can help ensure smooth and trouble-free printing experiences.
Conclusion:
In conclusion, the frustration of encountering printing problems, such as a printer printing blank pages despite having ink or a printer being connected but not printing, is a shared experience among many users. However, with proactive measures and careful attention to detail, you can mitigate these issues and enjoy smooth, hassle-free printing.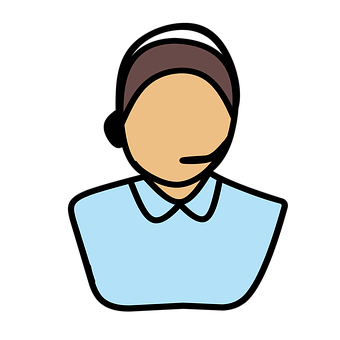
Regularly monitoring ink levels, using quality paper, and maintaining a clean printing environment are steps that can help prevent Common printing problems. Additionally, keeping your printer’s Software up-to-date, using genuine ink cartridges, and handling paper with care are vital practices to avoid printing hiccups.
When issues do arise, a systematic approach to troubleshooting, as discussed in our previous sections, can help you recognize and resolve the root causes efficiently.
Remember that the key to avoiding common printing problems lies in both proactive prevention and a prepared response when issues do occur. By following these guidelines and staying vigilant in your printing practices, you can ensure that your printer consistently delivers high-quality results without the frustration of blank pages or printing interruptions. To resolve any specific brand-related printer issue, please visit our website’s Homepage.
