Hewlett-Packard (HP) is a multinational technology company that Bill Hewlett and Dave Packard founded in Palo Alto, California. The corporation is among the world’s largest technology companies, specializing in developing and manufacturing a wide range of hardware and software products, including personal computers, printers, scanners, and enterprise solutions. Hewlett-Packard is known for its innovative products & quality services for the end consumers.a
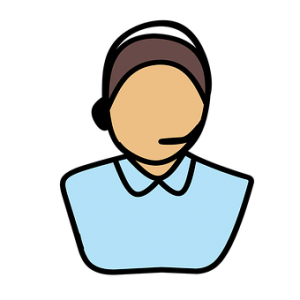 The company has a dedicated support team to provide services to its customers. Hewlett-Packard support team services are designed to help customers troubleshoot and resolve issues they may encounter with their HP products. We have mentioned some contact details for your reference in this article. Through this article, you will get assistance for Hewlett Packard printer drivers download (for Windows and Mac OS), Hewlett Packard printer set up, and Hewlett Packard printer connect to wifi. You will also find Hewlett Packard printer troubleshooting steps for certain errors. Even after reading this article, if you need any further assistance from an independent third-party service provider, you can use the number present on the website. The on-call representative will defiantly resolve your queries.
The company has a dedicated support team to provide services to its customers. Hewlett-Packard support team services are designed to help customers troubleshoot and resolve issues they may encounter with their HP products. We have mentioned some contact details for your reference in this article. Through this article, you will get assistance for Hewlett Packard printer drivers download (for Windows and Mac OS), Hewlett Packard printer set up, and Hewlett Packard printer connect to wifi. You will also find Hewlett Packard printer troubleshooting steps for certain errors. Even after reading this article, if you need any further assistance from an independent third-party service provider, you can use the number present on the website. The on-call representative will defiantly resolve your queries.
How to Download Hewlett Packard Printer Drivers:
These steps will guide you for your Hewlett Packard printer Setup that starts with the process to download Hewlett Packard printer drivers:
- Identify the model of your HP printer. You can usually find this information on the printer itself, on the packaging, or in the user manual.
- Go to the Hewlett Packard support website (www.hp.com) and click the “Support” tab in the top menu.
- Click on “Software and Drivers” from the dropdown menu.
- Provide the details of your printer model in the search bar and click “Search.”
- Select your operating system and version from the dropdown menus on the next page.
- Scroll down to the “Driver” section and click “Download” next to the driver you need.
- If prompted, choose a location on your computer to save the driver file.
- Once the download is complete, please navigate to where you saved the driver file and double-click on it to begin the installation.
- Conduct the explained practices to complete the installation.
- Once the driver is installed, connect your HP printer to your PC and turn it on. Your operating system should automatically detect the printer, and the driver should be installed and ready to use.
That’s it! By following these steps, you can install and download Hewlett Packard printer drivers for Mac OS and Windows.
Hewlett Packard printer setup: Hewlett Packard Printer Support
For your Hewlett Packard printer set up, you follow the below mentioned guided steps:
- Join the power cord to the printer and plug it into a power outlet.
- Please turn on the printer and wait for it to go through its startup process.
- Insert the ink cartridges or toner cartridges, following the instructions provided with your specific printer model.
- Load paper into the paper tray, making sure the paper is aligned correctly and not wrinkled or curled.
- Attach the printer to your PC using a USB cable, Ethernet cable, or Wi-Fi connection, depending on the connectivity options available on your printer.
- Download and Install the necessary software and drivers for your printer. (Use the above-mentioned guided steps from the How to download Hewlett Packard printer drivers section)
- Once the software is installed, you may need to restart your computer to ensure the printer and computer communicate correctly.
- Check the printer by printing a trial page or a sample document.
- Configure additional settings or options, such as print quality or duplex printing, as desired.
Hewlett Packard Printer Connect To Wifi: Hewlett Packard Printer Setup
Connecting a Hewlett Packard printer to Wi-Fi allows you to print from any gadget connected to the same Wi-Fi network without needing a physical connection. Here are the steps to connect Hewlett Packard printer to Wifi:
- Ensure your printer is turned on and connected to a power source.
- Press the Wi-Fi or Wireless button on the printer control panel to start the wireless setup wizard.
- Follow the on-screen instructions to select your Wi-Fi network and enter your network password.
- If your printer supports Wi-Fi Direct or HP Wireless Direct, you can print directly from your smartphone or tablet without connecting to a Wi-Fi network. To enable this feature, go to the printer control panel and select the Wi-Fi Direct or HP Wireless Direct option.
- If you have a newer HP printer with Wi-Fi capabilities, you can also set up the printer using the HP Smart app on your smartphone or tablet. You can install the app from the app store and follow the instructions to set up your printer.
- Once your printer is connected to Wi-Fi, you can start printing from any device connected to the same Wi-Fi network.
That’s it! By following these steps, you can connect your HP printer to Wi-Fi and start printing wirelessly from any device on your network.
Hewlett Packard support number: Hewlett Packard contact
Hewlett Packard support offers different options based on the product or service you are using and your location and language preferences. You can get detailed information about HP products or services from the official HP website, and there are several ways to contact Hewlett Packard support. We have collected some Hewlett Packard contact number details through various internet sources.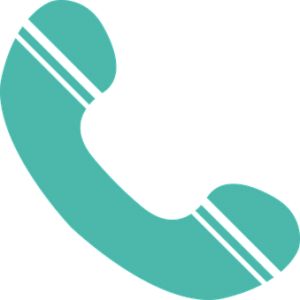
| Hewlett Packard phone number for Hybrid IT with cloud | 1-888-342-2156 |
| Hewlett Packard customer service number | 1-888-342-2156 |
| Technical Hewlett Packard support number | 1-650-687-5817 |
| Hewlett Packard support email | Email Support |
| Hewlett Packard live chat | Live Chat |
| Hewlett Packard support phone number for financial services UK | 020-79490230 |
| Hewlett Packard service number UK | 0808-164-4441 |
| Hewlett Packard office number | 1 (650) 857-1501 |
We request you verify these official Hewlett Packard support contact details for an update before using them.
Hewlett Packard Printer Errors:-
Hewlett Packard printers are popular for their quality and reliability, but like any other electronic device, they can also encounter errors from time to time. Hewlett Packard printer errors can be frustrating, especially if you need to print an important document or file. However, in this part of the article, we have provided sure shot Hewlett Packard printer troubleshooting steps to help you resolve some common errors.
Hewlett Packard Error 49:-
The Hewlett Packard error 49 is a firmware error that can occur on various HP printer models. Several factors, such as corrupted print jobs, outdated firmware, or incompatible software, can cause it. Below are few solving guides you can take to resolve the Hewlett Packard error 49:
- Power off your HP printer and unplug it, then plug it back in and turn it on after at least 30 seconds. It will reset the printer’s firmware and clear any temporary errors.
- Check your printer’s firmware version and update it if necessary. You can find the firmware version in the printer’s control panel or by printing a configuration page. Visit the Hewlett Packard support website to download the newest firmware version for your printer model and follow the installation instructions.
- Check for corrupted print jobs in the print queue. To do this, go to your computer’s Devices and Printers section, right-click on your HP printer, and select “See what’s printing.” If there are any stuck or incomplete print jobs, cancel them and try printing again.
- Disconnect your HP printer from the network or computer and try printing a test page directly from the printer’s control panel. If the error persists, this could indicate a hardware issue with the printer
- If the error occurs while printing from a specific software application, try updating or reinstalling the software.
These steps should help you resolve Hewlett Packard error 49 and restore your printer to normal operation.
Hewlett Packard Support By Us
This article has detailed information about Hewlett Packard printer setup along with the steps to Download Hewlett Packard Printer drivers and Hewlett Packard Printer connect to Wifi. Anyone seeking resolution for Hewlett Packard error 49 can easily resolve this error by adhering to the steps mentioned in this article’s Hewlett Packard printer errors section. If anyone still needs help related to Hewlett Packard for any other topic or gets stuck in any step can take help from an Independent third-party service provider by calling on the number visible on the screen. For further assistance with any other brand, visit our Tech Support page now.
