Dropbox Help by Experts
Dropbox has won the Macworld’s 2009 Editor’s Choice Award for software, and, in 2010, it received the Crunchie Award for the best internet application. It offers users a unique platform to store, upload, and share their files. Although Dropbox is free to utilize, it also collects a lot of details about you while using their services. This includes:

- Usage information: It can save information related to the web browser, device model, and IP address for accessing Dropbox.
- User account information: This includes your first & last name, payment information, email address, physical address, and phone number.
- Cookies: It utilizes cookies to remember the username and learn from your interactions on Dropbox. These details are utilized to protect Dropbox and are often used to promote their services.
- User upload information: It is related to sending email files to Dropbox and when you share them with other people.
Dropbox has reserved the right to share the details they collect from you. Recipients can include:
- Law enforcement agencies
- Third parties working with Dropbox
How to Install Dropbox application on Computer? >> Dropbox Setup Help
Here are some points you should perform to successfully install the Dropbox application on your PC.
- Visit the official site by typing the www.dropbox.com link into the address bar of any web browser.
- Locate the Dropbox desktop app to download it on your device.
- If Dropbox slow download troubles you, check the Internet connection.
- After completing the download process, run the Dropbox setup.
- Now, enter all requested information into the given spaces to create y
 our Dropbox account.
our Dropbox account.
The installation process of the Dropbox app is completed now. Execute these steps mentioned above carefully and end this task without any hindrance. If you are stuck anywhere while installing Dropbox using this method, you can directly take help from the official Dropbox customer service.
How to Create a Dropbox account? >> Get Dropbox Help
To create a Dropbox account, follow this method given below carefully.
- To make a Dropbox account on Dropbox.com, firstly launch the application.
- Input your name and email address in the given fields.
- Type your desired and unique password into the requested box.
- Agree to the Dropbox terms.
- Finally, click the “Create an account” option.
How to Get Dropbox in Outlook?
By integrating Dropbox in Outlook, email attachments can be replaced via a shared link to all files in the Dropbox account. In addition to this, email attachments can be saved to the Dropbox account directly. For this purpose, you need to use the following steps:

- From the Microsoft Appsource website, search for ‘Dropbox for Outlook’
- Hit on ‘Get it now’
- Input the account credentials
- Select ‘Continue’ and then ‘Add’
- Hit on ‘Continue’
- Outlook account will be opened. Select ‘Install’
- Select ‘OK’
- Dropbox will appear in the list of add-ins in the Outlook account
Contact Dropbox Support Numbers – Official
This guide is particularly helpful if you want to contact Dropbox support phone numbers. In this section, we have mentioned only one Dropbox phone number and some links to access the Dropbox help chat service. You can call Dropbox contact support number to get your issues resolved instantly. However, it is necessary to verify this Dropbox contact support number and links by yourself before using them. This is because of the fact that the manufacturer can change the contact information given below without any notification. In case you receive suspicious mails, forward them to the Dropbox support email. In order to get instant support, you just need to call Dropbox support number.
| Dropbox Chat | Dropbox Support Chat |
| Dropbox Sales Number | 800-620-5395 |
| Dropbox Support Email | [email protected] |
| Dropbox Help Chat for Sales | Dropbox Chat |
How to Uninstall Dropbox on Windows
To uninstall Dropbox on Windows, you have to carefully apply these points listed below.
- Press the “Start Menu” and locate the “Dropbox” into the given program list.
- Right-press on the “Dropbox” and press the “Uninstall” option.
- When the “Programs and Features” window appears, choose “Dropbox” and press the “Uninstall” button.
- At last, perform the on-screen instructions to finish the procedure.
The Dropbox uninstallation process is completed now. Perform these instructions thoroughly.
How to Uninstall Dropbox on Mac
If you want to uninstall your Dropbox on your Mac device, you should go through this method carefully.
- Go to the Menu bar, press the “Dropbox” icon, and then hit the ‘Gear’ icon.
- Select the “Preferences…” option.
- Go to the “Account” section and press the “Unlink this Dropbox…” option.
- Again, locate the Menu bar and click the ‘Gear icon’ after clicking the ‘Dropbox’ icon.
- Press the “Quit Dropbox” option.
- Finally, drag and drop Dropbox into the Trash.
How to Download Files from Dropbox? >> Dropbox Help
In order to download the files from Dropbox, you have to follow these guidelines carefully:
- Open your internet browser, visit this www.Dropbox.com link, and sign in to the Dropbox account.
- Utilize the main window on Dropbox to find the file you wish to download from Dropbox. It works the same as the file explorer system on your Windows desktop. If your file is available in Dropbox, press the icon or name of the folder to launch it. When you locate the file, press on it or click the ‘Share’ button to choose it. After that, press ‘Open’ button.
- It will launch the file in a program that you have installed that can launch it, and you can utilize that program for saving the folder or file as you would normally.
- Ensure the area where you are saving the file in the “Dropbox” folder, give the file name again or modify its type and then press the ‘Save’ button. There, you now have a copy of the separate file from Dropbox.
This is how to download files from Dropbox. Follow this procedure carefully and end this task without any hindrance. In case any complexity arises while using these points, you can take help from the official Dropbox customer service for proper support and guidance.
All about Changing Dropbox Email on your account
The email address integrated with the Dropbox account is used for signing in to Dropbox. In addition, key Dropbox email messages are sent to this email address. For changing Dropbox email on the account, use the following steps:
- Log in to Dropbox
- From the top-right side, hit on your profile picture/initials
- Select ‘Settings’
- From the General tab, locate the email address
- Hit on ‘Edit’
- Input the new email address and confirm it along with Dropbox password
- Select ‘Update email’
- Open the verification mail received on the new email address
- Hit on ‘Verify your email’
How to Download Files from Dropbox to your iPhone
You are permitted to download the Dropbox files to iPhone through the available offline feature. With the ‘Available offline’ feature, you can download the files of Dropbox to the iPhone for offline viewing. For this, follow this technique properly:
- Firstly, you must download and install the Dropbox application on your iPhone and log in with your account.
- Go to the ‘Menu’ and choose the ‘Files’ option.
- Search for the files you wish to download and click on the horizontal three dots. After that, you will see a ‘Menu’ section.

- Go to the Menu and locate the ‘Available Offline’ option to turn it on. It will begin saving the files from Dropbox to your iPhone device.
Get the latest Dropbox version >> Dropbox Update Help
Do you want the latest Dropbox version on your system? Don’t worry, we are going to show the procedure for both mobile and computer. Dropbox allows users to send email files to Dropbox, which is a virtual cloud. These files are accessible from any device by logging in to the Dropbox account. Through Dropbox updates, a range of Dropbox issues can be resolved. In addition, Dropbox security issues can also be solved. For example, Dropbox spam emails can steal your sensitive information. If Dropbox not updating is an issue for you, this section will help you.
In order to manually update Dropbox on the computer, you will have to visit the Dropbox official page. Go to the end of the website and click ‘Desktop application’. In the next window, you have to hit on ‘Download’. Complete the process to install the application via the setup wizard. You will notice the Dropbox icon on the home screen of the computer. You just need to sign in and begin using it. Finally, resolve Dropbox security issues to protect your data. Dropbox spam emails can steal credit card details, passwords, and email addresses.
Dropbox is also available on mobile devices, and it is a simple task to update the application on them. For this purpose, Android users need to visit the Google Play Store while Apple users have to use the App Store. Type in ‘Dropbox’ within the search field and click on the app. If an update is available, tap on ‘Update’ to get the latest Dropbox version. Then, check if the issue of Dropbox not updating is resolved.
How to Resolve Dropbox Sync issues?
Cloud storage is a powerful tool to move files and keep them safe. Nevertheless, several users have had Dropbox Sync issues in the past. Following are some solutions to solve these when Dropbox not syncing Windows 10 is an issue:
Checking the Internet connection
The sync function is dependent on a strong network. If your Dropbox wont sync, ensure that the router is operating normally. Try restarting the router for connection to the network again. Another option is to go to ‘Settings’ on your Windows OS. Then, choose ‘Network & Internet’ to go to ‘Network troubleshooter’ for diagnosing and solving the problem. A slow connection can also cause the issue of ‘Dropbox slow download’.
Restarting Dropbox process
Dropbox wont sync if there is a temporary problem in the client, stopping the Dropbox process. Start Dropbox again by:
- Pressing Ctrl, Shift, and Esc together for opening the Task Manager
- Search for Dropbox in the list
- Click on the application and then select ‘End task’
- Restart the application from the desktop
Clearing cache & data of the application
If data and cache get accumulated, Dropbox may not run properly. For Android devices, use the following steps:
- Open ‘Settings’ and select ‘Apps’
- Choose Dropbox and select ‘Clear cache’
For PC, Mac users can open File Explorer and then go to ‘Finder’. Next, paste the command, ~/Dropbox/.dropbox.cache, for locating the cache files. Windows users can resolve the issue of Dropbox not syncing Windows 10 by locating cache files from C:\Program Files\Dropbox. Finally, choose all unwanted cache files to be deleted.
What to do when Dropbox wont Open?
Sometimes, users face Dropbox issues due to which Dropbox wont open. There could be several causes that develop this issue. Through this guide, you can try to get rid of this issue efficiently. First, you need to try these methods one by one and check which one is most suitable. Then, execute these methods properly, and if you have any difficulty while implementing these methods given below, you can take help from the official Dropbox customer support.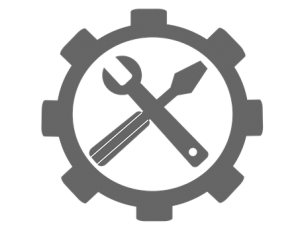
Checking the File
In case the file is launched in an app, it can’t be copied from the Dropbox folder on your computer to the cloud server. Dropbox will not open the folder to file, and you may get the error notification: file is in use. Follow this method carefully and if you have confusion or doubts, just follow these steps.
If Dropbox wont open, perform these points to make a check:
- Ensure the file you require uploading or syncing isn’t launched on your PC.
- Check your file name and ensure it does not include any character, i.e., #, %, &,?
- Remove the file from the folder on Dropbox and copy the latest version.
Disabling the antivirus software
Your antivirus or antimalware program may consider the Dropbox app as harmful software. This will stop Dropbox from opening. In case you are bothered by Dropbox files or folder not opening issue, you must delete it from the blacklist of the antivirus program or deactivate the antivirus temporarily. It can fix this Dropbox not opening issue. If you have any confusion regarding this trick, then you can take help from the official Dropbox customer support.
Adjusting the Dropbox settings (for advanced users)
In case you have tried the solutions given above, but they do not work to resolve the problem of Dropbox not opening folders/files, perhaps the issues are caused by modified settings or wrong configurations. So, you need to adjust the Dropbox settings by following the points listed below:
- In the system tray, press the Dropbox icon, go to the Settings, and select the “Exit Dropbox” option.
- In the search bar, input ‘cmd’ and right press the command prompt and press the Run as administrator.
- Paste the following commands in the pop-up window one by one:
- icacls “%HOMEPATH%\Dropbox”/grant “%USERNAME%” :(F)/T
- icacls “%APPDATA%\Dropbox”/grant “%USERNAME%” :(F)/T
- icacls “%LOCALAPPDATA%\Dropbox”/grant “%USERNAME%”: F/T
- icacls “%PROGRAMFILES%\Dropbox” /grant “%USERNAME%”: F/T
At last, restart your Dropbox and inspect if the issue is resolved.
Granting Access in the Firewall
Windows firewall may block Dropbox due to which the Dropbox problems occur. In this situation, you don’t have to turn off the firewall, but you can add this app to the exception list to permit access.
- Open the “Allow applications” window. Type ‘Firewall’ into the search box and then press the “Windows Defender Firewall” option.
- Otherwise, you can follow Start > Settings > Security and updates > Windows defender > Open windows defender security center> Firewall and network security > Permit an application via the firewall.
- Now, you will see a pop-up dialog window, press the “Change settings” option, and scroll down the application’s list. Next, locate the Dropbox and inspect the boxes of the ‘public’ and ‘private’ options.
- Hit on “OK” to save the change.
How to Fix Dropbox Smart Sync not Working Issue?

If you enjoy cloud storage platforms, it is highly possible that you will use Dropbox. You can save a huge amount of folders and files both offline and online. If you are running a little low on storage space, smart sync is a valuable feature for you. With the help of this feature, files can be stored on a hard drive as well as online. However, smart sync can only be enjoyed by advanced, standard, professional, and plus subscribers. To resolve the issue of Dropbox smart sync not working, follow these steps:
- Whitelist the application in the antivirus or security software
- Quit the application and then reopen it
- Restart the system
- Aquire latest patches by updating Windows 10 PC
How to Use the Selective Sync feature?
In Dropbox, there is a valuable feature known as selective sync, which enables you to choose folders/files that you wish to back up. In case you enable this feature, it will just sync the chosen files. However, if you do not add certain folders or files, you may get a ‘Dropbox is not syncing your files’ message.
Use the steps listed below to solve your problem:
- Go to the Taskbar and hit on the “Dropbox” icon.
- Press the “Settings” option, and navigate to Preferences > Sync.
- Tap the “Selective sync” option for putting the files you would like to sync into the selective sync folders. Also, you can unselect the files that you don’t require.
Dropbox Support from Us

Dropbox is a file hosting service released in 2007 and operated by Dropbox, Inc. It is headquartered in San Francisco, California. Dropbox provides personal cloud, file synchronization, cloud storage, and client software. You can read this article to solve all your Dropbox problems at once. However, you may need additional help, and for this purpose, you can call the phone number mentioned on this web page. It will connect you to an independent third party Dropbox support where executives are always available to assist Dropbox users.
