D Link Extender Setup
In today’s digital age, a consistent internet connection is the backbone of our daily activities, and extenders play a pivotal role in amplifying this connectivity to all corners of our homes and offices. For those using D-Link extenders, setting up and configuring your device correctly is critical to enjoy uninterrupted Wi-Fi coverage. In this blog post, we will walk around the D Link Extender Setup Process, ensuring that you can leverage the full potential of your device without any hassles.
But what happens after the initial D Link WiFi extender setup? The configuration is key. Understanding How to Configure D Link Extender Settings can make the difference between spotty and stellar internet performance. Adjusting settings to fit the unique contours of your space and usage patterns can elevate your online experience significantly.
However, even with a perfect setup, technology can sometimes be fickle, and you may encounter roadblocks. That’s where knowing How to Fix D Link Extender Setup Issues comes in. Whether it’s signal drops, connectivity issues, or firmware glitches, being equipped with troubleshooting knowledge is invaluable.
Speaking of troubleshooting, we cannot overlook the significance of D Link Extender Troubleshooting. It’s the safety net that catches us when we fall into the complex pit of network problems. This blog will act as your guide through the common (and not-so-common) hurdles that might arise during your D-Link extender’s lifecycle.
Join us as we navigate through the essential steps of setting up, configuring, and maintaining your D-Link extender. Our aim is not just to solve the problems but to enhance your understanding of the device, ensuring you are well-prepared to tackle any issues that may come your way.
D Link Extender Setup Process
Begin the D Link WiFi extender setup by finding an optimal location. It should be halfway between your router and the WiFi dead zone, ensuring a strong signal from your router reaches the extender.
-
Placement of Your D-Link Extender:
Ensure the D Link Extender Set Up takes place within the range of your existing router for the initial configuration.
-
Powering Up Your D-Link Extender:
Connect your D Link extender to a power outlet and wait for it to power up. The LED lights will indicate when it is ready for setup, usually when the light turns solid green.
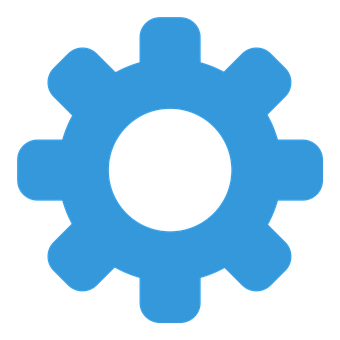
-
Connecting to the D Link Extender’s Network:
On your computer or mobile device, search for available wireless networks and connect to the D-Link extender’s default Wi-Fi network.
-
Accessing the D Link Extender Admin Page:
Launch a web browser and enter the default D Link IP address for your extender, which you can find in the user manual. This will take you to the D Link extender admin login page. Use the D-Link Extender Admin Password provided with your documentation or on the back of the device to log in.
-
Running D Link Extender Setup Wizard:
Once logged in, the built-in setup wizard will lead you through the steps to configure your extender. Follow the prompts to find a connection with your router.
-
Configuring Your D Link Extender:
The wizard will ask for the D Link Extender Admin Password. Make sure you create a unique and strong password to secure your extender’s settings. Select your router’s Wi-Fi network, enter the Wi-Fi password, and establish a connection between your router and the extender.
-
Finalizing the D Link Extender Setup:
After configuring the settings, the extender will apply them and reboot. This might take a few minutes. Once rebooted, reconnect your devices to the new extended network using the new settings.
-
Testing Your D Link Extender Connection:
Finally, test the connection by moving your device to the area with previously poor reception and check if the internet connection is stable and strong.
By following these steps diligently, your D Link Extender Set Up should be complete and functioning optimally. Remember to keep the D Link Extender Admin Password secure and to periodically check for firmware updates to keep your extender running smoothly.
How to Configure D Link Extender Settings
Configuring your D-Link extender settings is crucial for a secure and efficient home network. Here’s a guide using the keywords provided:
-
Accessing D Link Extender’s Configuration Page:
To begin the D Link extender configuration, connect to your extender’s network from a computer or mobile device. Open a web browser & enter the extender’s IP address or the default login URL to access the D Link extender configuration page.

-
Logging In D Link Extender:
You will be encouraged to enter a username and a password. For most D-Link extenders, the default username is ‘admin’ and the D Link extender password field is left blank. However, if you’ve set a custom D-Link extender password previously, use that to log in.
-
Configuring D Link Extender Network Settings:
Once logged in, navigate to the settings or network section to start the D Link extender configuration process. Here, you can change the D Link extender password to ensure your network’s security. It’s advised to create a strong, unique password that combines letters, numbers, and special characters.
-
D Link Extender
In the Wi-Fi settings menu, you can configure various aspects like the SSID (network name), channel settings, and encryption type. Make sure to save the settings after any changes. A strong D Link extender password is critical in protecting your network against unauthorized access.
-
Advanced D Link Extender Settings:
For users who want to further tailor their network, advanced settings can be modified. This includes MAC filtering, DHCP settings, and port forwarding. After making changes in the D-Link extender configuration, always save and allow the extender to reboot if necessary.
-
D Link Extender Final Steps:
After configuring the settings and updating the D-Link extender password, conduct a network test to ensure all changes have been implemented successfully. Reconnect your devices to the extender with the new settings and D Link extender password, and check the stability and range of the connection.
By carefully following these steps, you will have completed the D Link extender configuration, ensuring your network is not only extended but also secure and reliable. Remember to document your D Link extender password and keep it in a safe place for future reference.
How to fix D Link extender setup Issues
If you’re facing issues with your D Link extender setup, here’s a troubleshooting guide that will walk you through some common problems and their solutions using the provided keywords.
-
Initial D Link Extender Troubleshooting Steps:
Start with basic D Link extender troubleshooting: ensure the extender is plugged in and the LED lights are indicating it is powered on and functioning. Check your main router to see if it’s working properly. A simple reboot can often resolve minor connectivity issues that affect your extender.
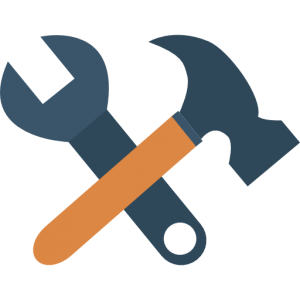
-
D Link Extender Re-Establishing Connection:
Sometimes, the extender may lose connection with the router. In such cases, D Link extender troubleshooting involves reconnecting the extender to your router manually through the WPS button or the web-based setup page.
-
D Link Extender Firmware Updates:
Outdated firmware can lead to setup issues. Visit the official D-Link support page and check for firmware updates. D Link extender troubleshooting often requires keeping your device updated for optimal performance.
-
Factory Resetting the D Link Extender:
If the above D-Link extender troubleshooting steps don’t work, consider resetting the device. To reset D Link extender, locate the reset button on the device. Press and hold the reset button for about 10 seconds until the lights indicate that the reset D-Link extender process has been initiated. After you reset D Link extender, you will need to reconfigure your settings, as this procedure will revert the D Link extender back to its factory defaults.
-
Reconfiguring D Link Extender After Reset:
Post reset D-Link extender process, you will need to go through the initial setup again. This is a critical step in the D Link extender troubleshooting process to resolve more complex issues. Ensure you have the accurate login credentials and network settings on hand to re-establish a connection after you reset D Link extender.
Remember, a successful fix often requires patience and following the D-Link extender troubleshooting steps meticulously. After a reset, D Link extender will be like a new installation, so make sure to set up a strong network password and configure your settings to secure your network.
Conclusion
Navigating through the intricacies of network issues can be challenging, but understanding the D Link extender setup and troubleshooting procedures can significantly streamline the process. As we conclude, it’s essential to acknowledge the steps covered for effectively configuring your D-Link extender and addressing common setbacks with practical troubleshooting strategies.
The process to configure the D-Link extender is designed to be user-friendly, ensuring that even those with minimal technical know-how can achieve a stable and extended network. When complications arise, the D Link extender troubleshooting steps provide a safety net, from simple restarts to a complete reset and reconfiguration. Through the methods we’ve discussed, users gain the knowledge to not only rectify current issues but also to prevent potential future disruptions.
Always remember that your extender is a crucial component in maintaining a robust home network. Therefore, familiarizing yourself with the D Link extender setup and ensuring you are equipped to handle troubleshooting is invaluable. With the right approach and understanding, your D-Link extender will reliably bridge the gap between your device and a seamless online experience. To know more about D Link to fix any other related issues, please visit our D Link Support page.
