Epson Printer Setup
Epson printer wireless setup can be an exciting experience as it brings the promise of efficient printing and convenience to your home or office. However, navigating through the Epson setup process may sometimes present challenges and confusion, especially for first-time users or those unfamiliar with the intricacies of printer installation.
 In this exclusive guide, we will walk you through the step-by-step process of Epson setup, Epson printer wifi setup, and Epson printer driver download. Whether you’ve just purchased a brand new Epson printer or need to reinstall and configure an existing one, this blog post will provide you with the knowledge and troubleshooting tips to ensure a smooth setup.
In this exclusive guide, we will walk you through the step-by-step process of Epson setup, Epson printer wifi setup, and Epson printer driver download. Whether you’ve just purchased a brand new Epson printer or need to reinstall and configure an existing one, this blog post will provide you with the knowledge and troubleshooting tips to ensure a smooth setup.
We will cover many topics, including connecting the printer, installing ink cartridges, establishing network connections, Epson printer software download, configuring printer settings, and resolving common Epson setup issues that may arise along the way. By the end of this guide, you’ll be equipped with the confidence and know-how to conquer Epson printer setup hurdles that come your way.
Epson Printer Setup Process:
Epson printer wireless setup is a relatively straightforward process that can be finished by following a few simple steps. Here’s a general overview of the Epson printer setup process:
- Unbox the Printer: Begin by unpacking the Epson printer and removing all protective materials and tapes.
- Connect Power and Turn On: Plug in the power cable to the printer and connect it to a power source. Press the power button to turn on the printer.
- Install Ink Cartridges: Open the ink cartridge compartment and carefully install the provided ink cartridges according to the instructions provided. Make sure they are securely inserted.
- Load Paper: Adjust the paper guides in the input tray to match the size of the paper you will be using. Place a stack of paper in the tray, ensuring it is aligned correctly.
- Connect to Computer: Depending on the model, you can connect the Epson printer to your computer using a USB (Universal serial bus) cable or through a wireless network connection. To establish a USB connection, attach the USB cable’s one end to the printer and the other to a free USB port on your computer.. Epson printer wifi setup, refer to the printer’s manual for specific instructions on connecting to your Wi-Fi network.
- Epson software download: Epson printers often come with installation CDs or downloadable software from the Epson website. Insert the installation CD or download the software and track the on-screen prompts to install the necessary drivers, and your Epson printer software download process will be complete.
- Configure Printer Settings: Once the Epson printer driver download is complete, you may need to configure certain printer settings such as paper size, print quality, and default settings. These settings can usually be accessed through the printer software or the printer’s control panel.
- Test Print: To ensure that Epson printer wireless setup process was successful, try printing a test page. Open a document or image on your computer, select “Print,” and choose your Epson printer as the designated printer. If the test page prints correctly, your Epson printer setup is complete.
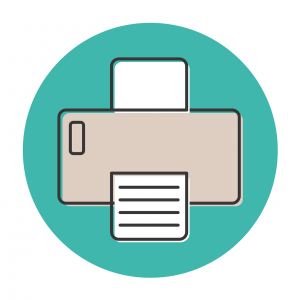 It’s important to note that this process may differ slightly depending on the specific model of your Epson printer. Always refer to the printer’s manual or documentation for detailed instructions tailored to your printer model.
It’s important to note that this process may differ slightly depending on the specific model of your Epson printer. Always refer to the printer’s manual or documentation for detailed instructions tailored to your printer model.
Fix Epson Printer Setup Issues:
Epson printer setup is usually a straightforward process, and users may encounter specific problems along the way. Here are some common Epson printer setup problems and possible solutions:
- Connection Issues: One of the most common problems during Epson printer setup is establishing a connection between the printer and the computer or network. If you’re experiencing connection issues, try the following:
- For USB connection: Make that the printer and PC are both safely linked to the USB cord. If feasible, try utilizing an alternative USB port or cable.
- For Epson printer wireless setup: Ensure the printer is properly connected to your Wi-Fi network. Double-check the network name (SSID) and password. Restart both the printer and the router to refresh the connection. This will help in Epson printer wifi setup.
- Driver Installation Problems: Installing the correct printer drivers is crucial for proper functionality. If you’re encountering Epson printer driver download or Epson software download issues, consider these steps:
- Download Epson Printer Drivers: Visit the Epson support website and download Epson printer drivers for the specific model. Make sure to select the appropriate operating system.
- Disconnect and reinstall: Disconnect the printer from the computer, uninstall any previously installed Epson printer drivers, restart your PC, and then reinstall the drivers following the provided instructions.
- Ink Cartridge Errors: Issues related to ink cartridges can also arise during Epson setup. If you encounter ink cartridge problems, consider the following solutions:
- Verify cartridge installation: Ensure that the ink cartridges are correctly inserted and securely seated in their respective slots. Double-check that any protective tabs or covers have been removed.
- Check ink levels: Use the printer’s control panel or accompanying software to check the ink levels. If any cartridges are low or empty, replace them with genuine Epson cartridges.
- Clean the printhead: If print quality issues persist, such as streaks or missing colors, perform a printhead cleaning through the printer’s maintenance menu or software.
- Paper Jams: Paper jams can occur during Epson setup or subsequent printing attempts. If you’re experiencing paper jams, follow these steps:
- Clear the jammed paper: Turn off the printer and carefully remove any stuck paper. Refer to the printer’s manual for instructions on accessing and clearing paper jams.
- Load paper correctly: Ensure that the paper is loaded correctly in the input tray, aligned with the paper guides, and not exceeding the maximum capacity specified for your printer model.
- Error Messages: Epson printers may display error messages that indicate specific issues. If you encounter error messages during Epson setup, consult the printer’s manual or Epson’s support resources for guidance on troubleshooting those specific Epson printer wireless setup
 If you’re unable to resolve any Epson printer setup problems on your own, it’s recommended to reach out to Epson’s customer support or consult their online support resources for further assistance. They can provide specific troubleshooting steps based on your printer model and the encountered issue.
If you’re unable to resolve any Epson printer setup problems on your own, it’s recommended to reach out to Epson’s customer support or consult their online support resources for further assistance. They can provide specific troubleshooting steps based on your printer model and the encountered issue.
Conclusion:
By now, you should have a clear understanding of connecting your Epson printer, installing ink cartridges, establishing network connections, installing Epson Printer drivers, Epson software download, and configuring essential settings. Armed with this knowledge, you’re well-equipped to set up your Epson printer efficiently and effortlessly.
Patience and attention to detail are key during the Epson setup process. Take your time to carefully follow each step and consult your printer’s manual or Epson’s support resources whenever you need additional guidance. Epson’s customer support team is also available to assist you should you require further assistance.
As you embark on your printing journey, be sure to keep your Epson printer drivers and software up to date to enjoy optimal performance and access to the latest features. Regular maintenance, such as cleaning the printhead and checking ink levels, will also ensure consistent print quality and longevity of your printer. For in-depth information on Epson Printer and solutions to related issues, visit our dedicated Epson support page.
