HP printers are the most popular printers developed by American electronic company Hewlett- Packard in 1984 and used by people worldwide. There are almost 300 million active users of HP printers. It high significantly advance and changes from time to time for better performances. Moreover, HP has a dedicated support team such as the HP support printer division which looks after delivering consistent assistance to the end users.

The HP printer is an excellent choice for any home or office. It offers great features and is easy to use. It can print documents quickly and accurately. There is also a variety of paper sizes to choose from. The HP printer is reliable and cost-effective, making it an excellent choice for any budget. Calling on the phone number for HP support always work for users because the on-call representative is always there to provide prompt and effective solutions to your concern. Moreover, the HP Support Chat Live facility allows users to chat with real-time representatives and get the correct guidance through the live chat service.
The HP printer is one of the most trusted brands in the printing industry. It offers reliable performance and quality with an easy setup process, making it an excellent choice for home and office use. It also provides various features, including wireless printing, mobile printing, and cloud connectivity, that make it even more versatile and convenient. With its competitive price point, the HP printer is an excellent choice for any individual or business. Contacting the phone number for HP support typically proves successful as their on-call representatives are consistently available to promptly and efficiently address your issues. HP Support Chat Live enables users to communicate with a live representative in real-time and receive accurate guidance via chat.
HP is a leading printer manufacturer that offers a wide range of products for both home and office use. Their printers come with a variety of features, such as wireless connectivity, automatic duplex printing, and mobile printing. They also offer a range of ink cartridges and toners to ensure you get the best results. HP printers are easy to install and use, making them a great choice for experienced and novice users. Whether you’re looking for a simple printer for home use or a robust and reliable machine for office use, HP has the perfect solution for you. The phone number for HP support is a dependable means of assistance for users as their on-call representatives are consistently present to deliver prompt and efficient solutions to your concerns. Furthermore, HP Support Chat Live grants users access to real-time representatives for immediate chat-based guidance.
This article will discuss the outline of components related to HP printers, such as the HP printer setup, HP printer wireless setup, how to setup fax on HP Printer, etc., and some common HP Printer problems and solutions like HP printer cartridge problems, the HP Printer printhead problem. After going through this article, if you still face some trouble regarding HP Printer. You can contact an independent third-party service provider for your HP Printer problems by the HP Printer helpline number on the websites. They will help you to sort out your HP printer issues. Moreover, Reaching out to the phone number for HP support generally proves fruitful as their on-call representatives are consistently available to offer timely and effective resolutions to your queries. In addition, HP Support Chat Live empowers users to converse with a live representative in real-time and obtain accurate guidance via chat.
How to download the Printer driver? >> HP Printer Setup
HP printer driver is a software that must be installed on the computer on which you will use the printer. The driver’s software converts data into a printer’s language that the Hp printer can understand. We download HP printer drivers as per the model or any technical specification of the HP printer you are dealing with. If you’re having trouble comprehending the printer setup instructions, we suggest reaching out to the HP Support Printer Number for quick solutions and guidance. The HP Printer Support technician will provide excellent assistance to troubleshoot any issues.
HP Printer driver download for windows 10 > HP Printer Support
As people use different models of computers with different operating systems. In case you find the printer setup steps unclear, please contact the HP Support for Printers Number for immediate solutions and guidance. The HP Printer Support specialist will offer exceptional guidance to resolve any HP printer issues. Here we mention the steps for the HP Printer driver download for windows 10. Follow them carefully:

- Open the installed browser and search 123 hp printer setup, and press enter
- Choose “HP Smart: 123.hp.com.” You should install the HP Smart app on Windows to use all available printer features. If the printer setup steps are causing confusion, please get in touch with the HP Support for Printers Number for prompt solutions and guidance. The HP Printer Support representative will offer exceptional guidance to troubleshoot any HP printer issues.
- Provide your HP product name along with the model number to get the correct HP Smart software and drivers for you
- The HP printer product name will be labeled on your product
- Click on “next.”
- Make sure your printer is powered “on.”
- Click on “Install HP smart” for the complete HP printer setup
- It will proceed to the Microsoft store app and click on “get” to download and install directly on your computer
- Welcome to HP smart page will appear
- The HP Smart Terms of Use and End User License Agreement will govern your use of the HP Smart app. Please read these terms carefully before proceeding.
- Click on “Accept all.” By selecting Accept all, you opt-in to analytics, contextual advertising, and personalization. You’ll still be able to use apps and features regardless of your data options.
- Attach your printer to the computer via a USB cable
- Click on “Add a printer.” It will start searching for your printer device. When the available printers display. Select the printer you want to set up
- If your printer is not detected or cannot be identified, go to “support.hp.com drivers” to download the software and drivers for your printer.
- Select your printer and click on “continue.”
- Open the HP smart application and click on the profile icon at the upper left corner
- Click on “create account” or “sign in” (if you are an existing user) to use the HP printer features
- Follow the on-screen instruction to create an account
- Mention your first name, last name, email address, password
Note: The password should be alphanumeric, combining 1 upper case, 1 lower case, and 1 unique character.
- After creating an account, click on customize your account and click on “next.”
- It will start installing to set personal preferences and information
- A congratulation page from hp SMART will appear, then click on “finish.”
This application installs with your printer and allows you to scan documents and photos, order supplies, check ink levels, and more. Your printer is now ready to use. If you find the printer setup instructions puzzling, we recommend calling the HP Support Printer Number for instant solutions and guidance. The HP Support for Printers technician will provide outstanding assistance to resolve any HP printer problems.
HP Printer driver download for mac > HP Printer Support
If you are using a MAC device, all the steps are similar except for some steps. Here we mention the steps for the HP printer driver download for mac.
- Go to your installed browser and search “support.hp.com drivers” or directly click on the link to go to the HP printer driver page https://support.hp.com/us-en/drivers
- Go to the “software and drivers” section and enter your product name( written on your product, find them). Click on submit
- It will detect your operating system on your device, or you can manually choose your operating system and version and click on “change.”
- Scroll down the page, read the instruction, and click “install.”
- Click on “view in mac app store” It will proceed you to the MAC app store application. A pop-up message will appear to allow you to open the mac app store
- Tick the checkbox and tap on “open app store.”
- On the app store, click on “GET” beside HP smart icon
- Once it downloads, Click on open
- Read the welcome message that contains the HP printer privacy statement, terms of use, and license agreement, then click on “accept all.”
- Click on “Setup a new printer.” It will detect your connected printer automatically. Select the printer you want to setup
- Launch printers and scanners, click on the (+) icon, then add the HP printer
- You will see a message that the printer is installed, and click on “OK.”
The process for the HP printer driver download for mac is completed
HP Printer driver Linux > HP Printer setup
To download HP Printer driver Linux, HP recommends a different website. You will be directed to a website outside HP Customer Support if you need to download HP printer driver Linux (HPLIP).
There may be a chance that your Linux system already has the HPLIP software installed. HPLIP software is regularly included with all major Linux distributions. However, if it is not installed,
Walk through the steps to download the Linux driver

- You can either click on the link http://hplipopensource.com/ or manually search “support.hp.com drivers” to proceed with the Linux driver
- Click on “Download HPLIP” in the “recommended option” section and select the Linux version from the drop-down list
- Click on “Download HPLIP.” It will proceed to the download page and start downloading automatically
- Choose the folder where you want to download and click save to download the Linux driver HP printer setup file
- Double-click on the setup file to run the automatic installer ( it will install by the command prompt
- For running the installer, it requires a command shell to enter the commands. Open a terminal on the window
- On the command terminal, enter the command “hplip-3.22.10.run,” and press enter
- Select the installation mode, type “A” for automatic or type “C” for custom
- Verify the Linux distribution that the installer detects as the correct one.
- Enter the root/superuser password and review the installation note based on your Linux distribution. Some steps need to be completed before proceeding to the HPLIP install
- Detect any missing dependencies and need to install before Linux installation
- “Configure” and “make” will run to execute. Make complies for your Linux OS
- “Make install” and press enter. It will successfully install on your device
- Use “HP setup” to configure. Select the connection type of your hp printer with the computer. Click on next
- Choose the printer to be configured from the list and click on next
- Select the recommended PPD file for your printer
- Tick the checkbox beside “send a test page to printer” and click on “add printer” at the bottom of the page
- Verify the printer setup and end the configuration
Your HP printer driver Linux setup is completed. You can proceed to use the printer
How to Setup my HP Printer to Wifi? >> HP Printer Wireless Setup
There are various methods for HP Printer wireless setup. Some of them are listed below:
Wireless setup wizard HP printer > HP wireless printer setup
To connect your printer to the wifi network, use the Wireless Setup Wizard from the printer’s control panel. Follow the instruction for Wireless setup wizard HP printer.
- Spot the printer near the wifi router.
- Open the Setup. Go to the Wireless settingsmenu from the network section and select Wireless Setup Wizard.
- Enter the name of your network, and then enter the password to complete the connection
HP printer wireless setup is completed. If you don’t understand the steps for printer setup, kindly dial HP Support Contact Number to get instant solutions and guidance. The executive on the HP Printer Support Number will guide you in an excellent way to fix HP printer errors.
HP wireless printer setup using WPS > HP Printer setup wifi
Find the WPS button and press it to connect the printer to your wifi network. If you need clarification on the printer setup process, we suggest calling the HP Support Contact Number for immediate solutions and guidance. The specialist on the HP Printer Support Number will provide exceptional assistance to troubleshoot HP printer errors. Follow the instruction for HP wireless printer setup

- Spot the printer close to the wifi router.
- Place the printer in WPS mode.
- Press and hold the Wifi button for at least five seconds or until the wifi led light starts blinking.
- Press and hold the Wifi Protected Setup button on the router until the wifi connection process begins in two minutes
- Wait for the Wireless led light on the HP printer to stop flashing.
Your Hp printer is now connected to the wifi network. Use these steps for the HP tango printer setup, HP Deskjet 6000 and 6400, and HP ENVY 6000 printer setup. If you need help understanding the printer setup instructions, we recommend dialing the HP Support Contact Number for quick solutions and guidance. The HP Printer Support Number representative will offer excellent guidance to fix any HP printer errors.
How to Setup HP Printer? >> Hp Printer Setup Help
In this section, we will walk over the setup of a few different models of HP printers. These might be helpful for the users to understand how HP printers setup for various models. Install HP smart app on your computer for HP printer setup. You can follow the above instructions for the HP printer setup for any HP printer model such as the HP DeskJet 3755 setup, HP 2700 printer setup, and more. If you encounter difficulties understanding the printer setup instructions, we advise contacting the HP Support Contact Number for immediate solutions and guidance. The HP Printer Support Number operator will offer excellent guidance to fix any HP printer errors.
Official HP Printer Support > HP Printer Helpline Number
In addition to offering reliable performance and quality, HP printers are easy to set up, making them an excellent choice for home and office use. The printer is also equipped with a variety of features, such as wireless printing, mobile printing, and cloud connectivity, making it even more convenient and versatile. HP printers are an excellent choice for individuals and businesses due to their competitive prices. If you find the printer setup steps confusing, please call the HP Support Contact Number for instant solutions and guidance. The HP Printer Support Number technician will provide exceptional assistance to resolve any HP printer issues.
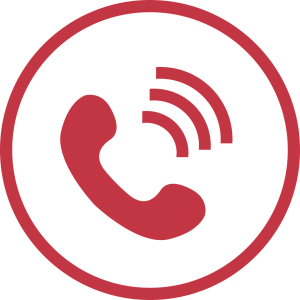
| HP printer support | Numbers |
| HP Customer Support Number for the laptop | 0802-563-3555 |
| HP Support Phone Number for Printer Troubleshooting (UK) | 0207-660-0596 |
| HP Printer Support Number in USA & Canada | 1800-334-5144 |
| HP Support Chat Live for Printer | https://support.hp.com/us-en/contact-hp |
| HP Support Contact Number for Printer in Canada | 888-206-0291 |
| HP Printer Support Number (uk) | 0207-660-0596 |
| HP printer email address service for delivery issues | https://support.hp.com/us-en/contact-hp |
| HP Support for Printers (3D scanner:(uk) | +44-207-660-0403 |
| HP Support Contact Number for Touchsmart, notebook, desktop issue | (800)-408-5408 |
How to setup fax on HP Printer? >> HP Printer Setup

To send documents to another fax machine, use a fax-capable HP printer.
A fax machine requires a conventional landline telephone service. Faxing is more secure than emailing or sending documents by mail. This article helps set up HP printers and fix common issues, but we recommend that users call HP Support Phone Number for the best possible remedies. All HP Customer Support Numbers are genuine and authentic to deliver magnificent guidance on troubleshooting HP printer problems and printer setup.
Follow the instruction to setup Fax on HP printer
- Attach your HP printer to the landline and set up fax preferences.
- Get a telephone cord with two wire leads
- Connect your Hp printer 1-line jack to the wall jack with a phone cord wire
- An answering machine can record voice calls without fax noise if you connect a phone cord with a 2-EXT jack on the back of the printer.
- Set up fax settings and their preferences from the printer control panel
- Fax header- Fax header contain your name, your business name, and your 10-digit number
- Answering mode – If you wish the fax machine to accept your calls from a specified number of rings and accept faxes, turn this setting on.
- Test the Fax setup – locate and Run a fax test from the Fax menu
And send a test fax
These steps will help you setup fax on HP Printer. Moreover, this piece assists in configuring HP printers and resolving typical issues, although we suggest contacting HP Support Phone Number for optimal solutions. All provided HP customer support numbers are legitimate and reliable, delivering exceptional guidance for troubleshooting printer setup and problems.
How to fix HP Printer Problems? >> HP Printer Troubleshooting Guide
As we all know, HP printers are in high demand due to their quality printing and excellent user experience. Still, despite everything, these printers also have technical errors. This article offers guidance on setting up HP printers and resolving common problems, but we advise contacting HP Support Phone Number for the best possible solutions. All HP customer support numbers are authentic and trustworthy, providing exceptional printer setup and troubleshooting assistance.
Here is some common HP printer problems and solutions are mentioned below. Kindly follow the steps for the HP printer troubleshooting process.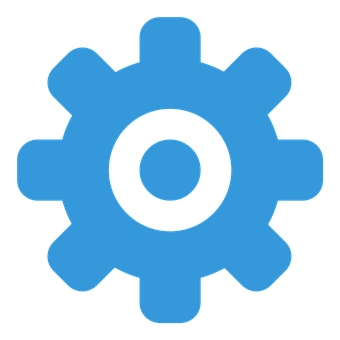
HP printer not printing issue > HP printer error
Follow these steps to resolve issues with your HP printer not printing documents correctly:
- Check if your printer has enough paper and ink or toner. Low supplies can often cause printing failures.
- Ensure the printer software on your computer is up-to-date. Visit the HP website to download the latest drivers and software updates.
- Clear any existing print jobs in the queue. This can be done through the printer settings on your computer. Sometimes, stuck print jobs can prevent new jobs from printing.
- Use the “HP Print and Scan Doctor” tool to diagnose and resolve printing issues. Download and run the app on your computer, select your printer from the list, and follow the prompts provided by the tool.
- If prompted, agree to make your printer the default printer and enable printer updates to ensure optimal functionality.
These steps should help you troubleshoot and resolve issues that prevent your HP printer from printing. The following blogs assist in fixing not printing issue for different models of HP printer. Nevertheless, we recommend either contacting HP Support Phone Number for optimal solutions or call third-party support services, like us, for faster solution.
- HP DeskJet 2700
- HP DeskJet 3755
- HP DeskJet 4100
- HP Envy 4500
- HP Envy 4520
- HP Envy 5055
- HP Envy 5530
- HP Envy 6000
- HP Envy 7640
- HP OfficeJet 3830
- HP OfficeJet 4650
- HP OfficeJet Pro 6978
- HP OfficeJet Pro 8710
HP Printer Offline Issue > HP Printer Connectivity Problem
Follow these steps to resolve the HP printer offline issue, ensuring your printer maintains a stable connection:
- Confirm that your printer is properly connected to your computer or network. Check all physical connections, including USB and Ethernet cables, or ensure Wi-Fi connectivity.
- Restart your printer and computer to refresh the connection. This often resolves temporary connectivity issues.
- Set your printer as the default printer on your computer. This can help direct print jobs to the correct printer without confusion.
- Check for printer updates that might include essential fixes for connectivity issues. You can find updates on the HP website or through the HP Smart app.
- Run the HP Print and Scan Doctor tool, which can diagnose and resolve many printer connectivity problems automatically. These steps can assist in fixing the HP Printer Offline issue, promoting a seamless printing experience.
Below are some blogs addressing the offline issue in different HP models:
HP printer Cartridge problem > HP printer ink problem
Follow the instruction to fix the Hp printer troubleshooting from the cartridge problem:
- Make sure your Hp printer’s cartridges are filled will ink from the ink level on HP smart app
- Refill your printer cartridges from time to time according to requirements for clear printing
These steps can be followed for the HP printer cartridge problem
HP Printer Support by Us
 HP offers a range of printers for use at home or in the office. The printers come with a variety of features, such as wireless connectivity and automatic duplex printing, so they’re perfect for all experience levels. You can also get ink or toner cartridges to ensure you always have the right supplies. HP printers are easy to install and use, making them the perfect choice for experienced and novice users. Whether you’re looking for a simple printer for home use or a robust machine for office work, HP has an option that’s right for you. This guide is intended to help with the setup of HP printers and the resolution of common issues. However, we recommend contacting HP Support Phone Number for the most effective solutions. All provided HP customer support numbers are valid and dependable, offering outstanding printer setup and problem-solving assistance.
HP offers a range of printers for use at home or in the office. The printers come with a variety of features, such as wireless connectivity and automatic duplex printing, so they’re perfect for all experience levels. You can also get ink or toner cartridges to ensure you always have the right supplies. HP printers are easy to install and use, making them the perfect choice for experienced and novice users. Whether you’re looking for a simple printer for home use or a robust machine for office work, HP has an option that’s right for you. This guide is intended to help with the setup of HP printers and the resolution of common issues. However, we recommend contacting HP Support Phone Number for the most effective solutions. All provided HP customer support numbers are valid and dependable, offering outstanding printer setup and problem-solving assistance.
In this article, we will walk over some topics related to HP printers, such as the setup HP printer, HP wireless printer setup, how to setup fax on HP Printer, etc., and some common HP Printer problems and solutions like HP printer cartridge problems. After going through this article, if you still face some trouble regarding HP Printer. You can contact an independent third-party service provider to solve your HP Printer problems by the given HP Support Printer number.
